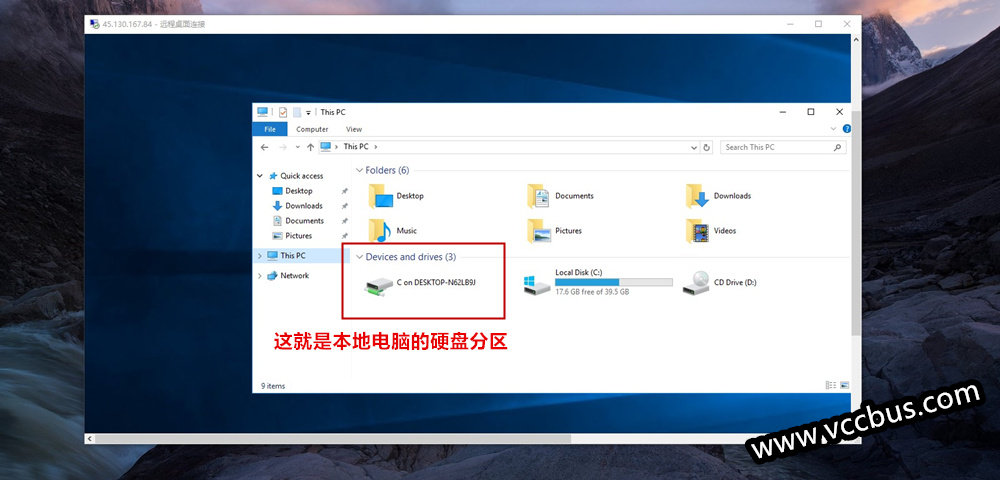Windows桌面远程服务器为各种跨境电商业务带来的好处
- 用一台本地电脑连接多个远程Windows服务器用于多店铺同时运营
- 远程服务器的优质原生IP线路在一些账号注册过程中成功率更高
- 本地低配置硬件电脑远程连接高配置服务器能大大降低企业支出
- 无论在公司还是在家随时随地登陆同一台Windows云桌面服务器非常适合远程办公
- 远程服务器与本地实体电脑物理隔离,有效避免因病毒黑客入侵带来的安全风险
创建及连接Windows远程服务器过程十分简单,新手小白萌妹子可以参考下。
购买创建Windows系统远程服务器
这里以Kamatera VPS服务器为例进行操作,其他云计算厂商操作方式都差不多,【免费试用30天专属注册链接】。
用账号密码登录后,点击左侧【My Cloud】——【Servers】——【Create New Server】开始创建。
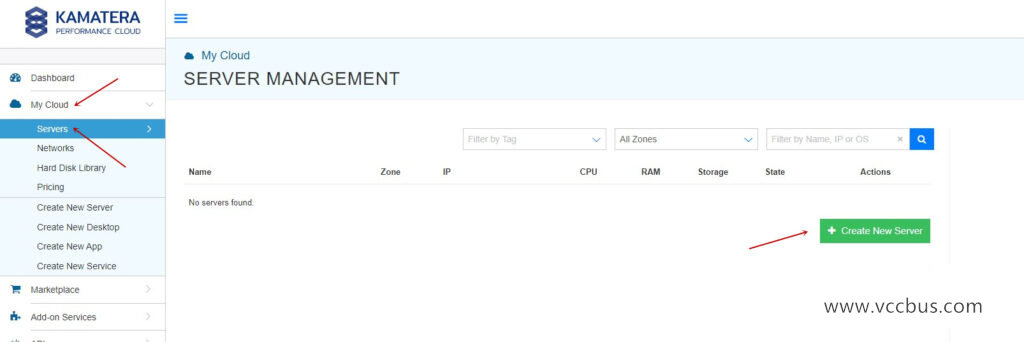
Choose Zone,选择需要的国家地区机房线路,离我们地理距离越近的,理论上连接速度更快一些,当然视自己业务需要而定。例如我这里选择一个美国机房节点的服务器测试。
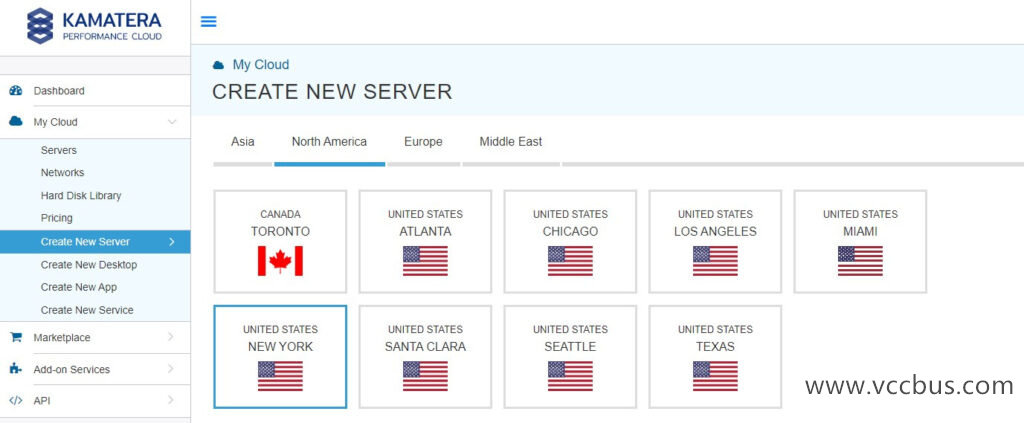
Choose An Image,选择服务器的操作系统,Server OS Image和Desktop OS Image两个选项卡里都有Windows系统,只不过前者是服务器版本,有一些复杂设置,后者是桌面版本,用来做一般业务差别不大,这里推荐Desktop OS Images,更好用上手。然后在Choose Version选择更具体的版本号。
此时系统会显示这台部署了正版Windows系统的授权许可价格,正版系统使用当然要收费的。
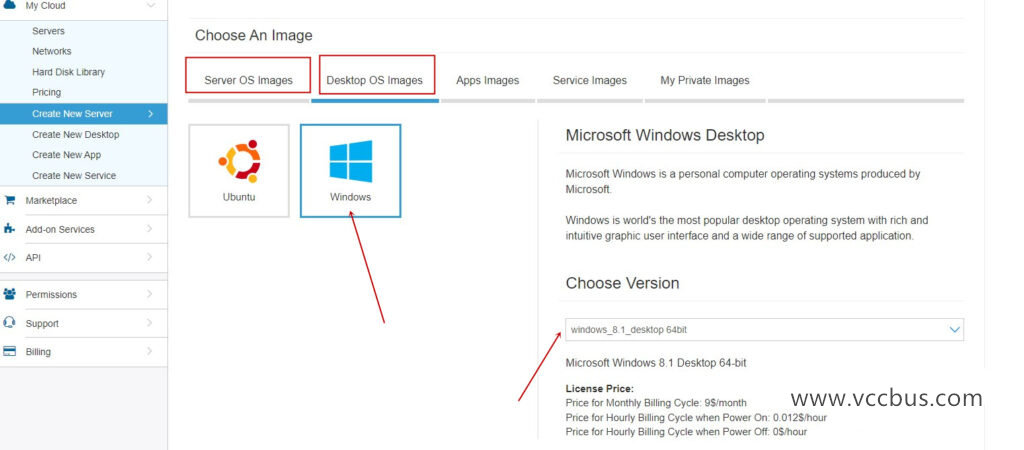
Choose Server Specs,选择CPU规格、CPU核心数、内存、硬盘容量这些硬件配置,当然配置越高,价格越贵,性能越好。
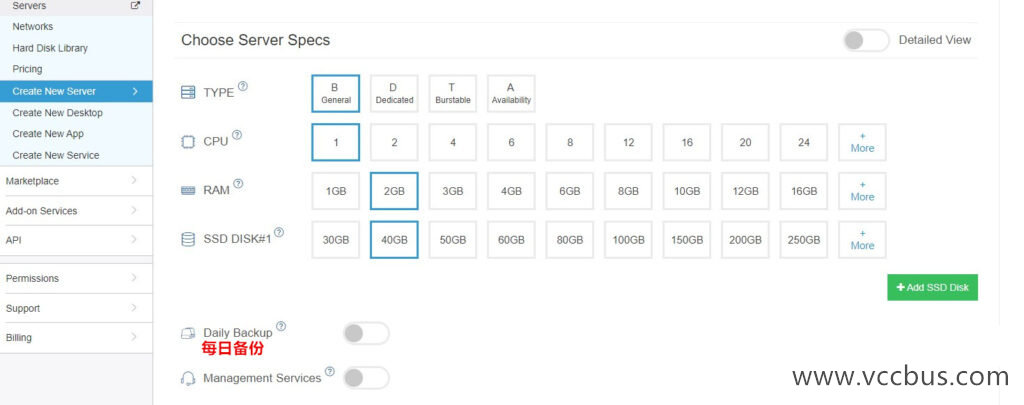
之后的几个选项默认不用管。
Finalize Settings,设置至少14位的包含特殊符号,大小写字母,数字组合的密码和主机名。
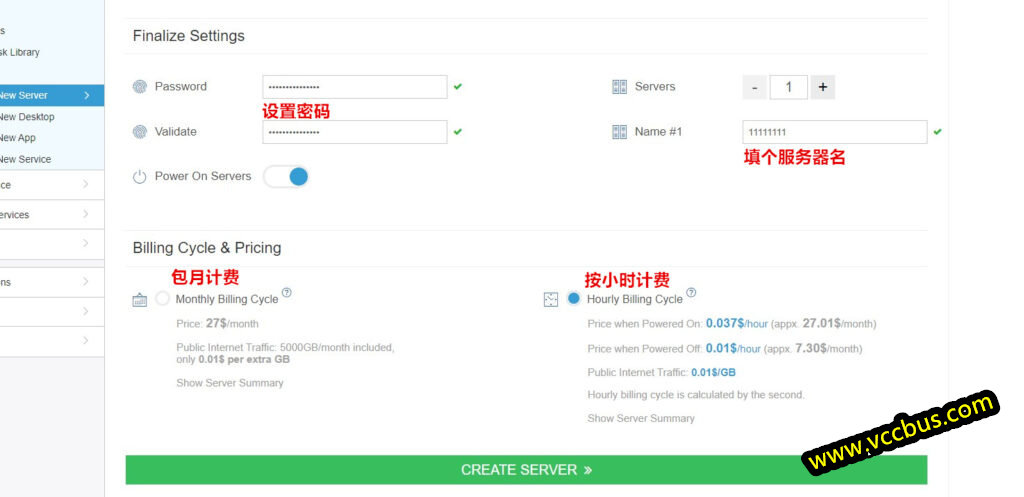
最后在Billing Cycle & Pricing选择计费方式,按包月形式购买还是按小时计费,之后点击【Create Server】按钮创建服务器。
整个创建过程需要几分钟时间,之后回到左侧My Cloud——Servers页面查看进程。
进行远程桌面连接登陆
点击创建好的服务器,打开OverViews页面,Public Internet IP(WAN)就是该服务器的公网IP地址,登陆用户名默认“Administrator”,密码就是刚才设置的14位密码。
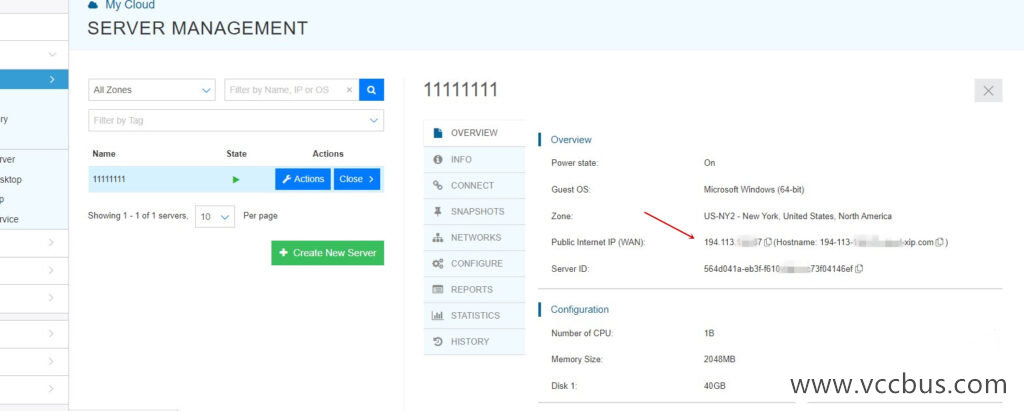
在自己电脑上,开始——Windows附件,找到“远程桌面连接”,输入服务器IP地址和用户名,再输入密码,连接,出现警示框后点击“是”,这样就连接到了远程服务器,可以像本地电脑一样做业务了,连接流畅与否取决于本机电脑和远程服务器之间的网速,网速差的中途可能掉线。
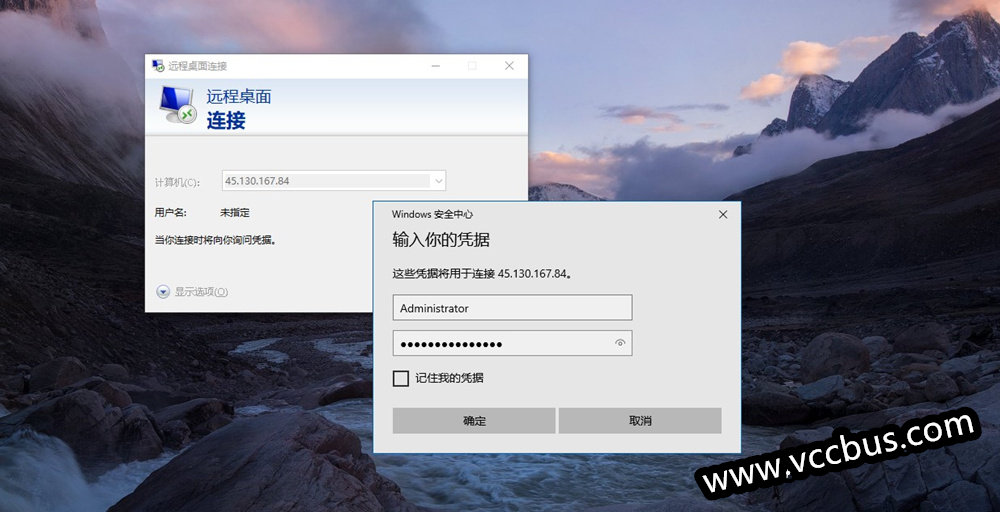
成功登陆Windows远程服务器。
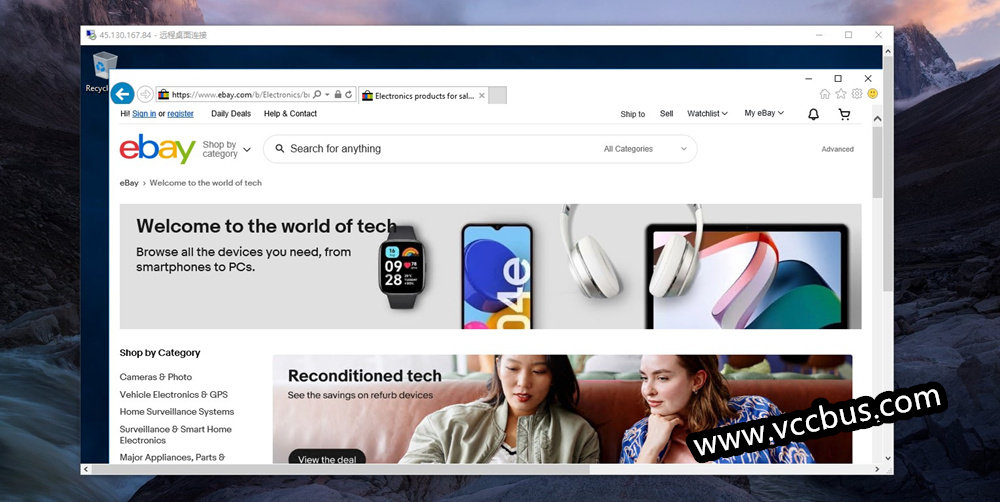
如何与远程Windows服务器共享本地电脑硬盘传输文件?
有时候需要向远程服务器中传输本地电脑上的文件,如果使用网盘方式则需要在远程服务器和本地电脑都安装登录网盘软件,比较繁琐。我们可以把本地电脑的磁盘分区共享给远程服务器,这样在远程服务器中直接就可以打开本地磁盘进行文件传输。
在远程桌面连接前打开【显示选项】——【本地资源】选项卡,然后打开【详细信息】页面,打开【驱动器】列表,勾选一个要分享给远程服务器的本机磁盘分区,点击确定,然后再进行远程登录。
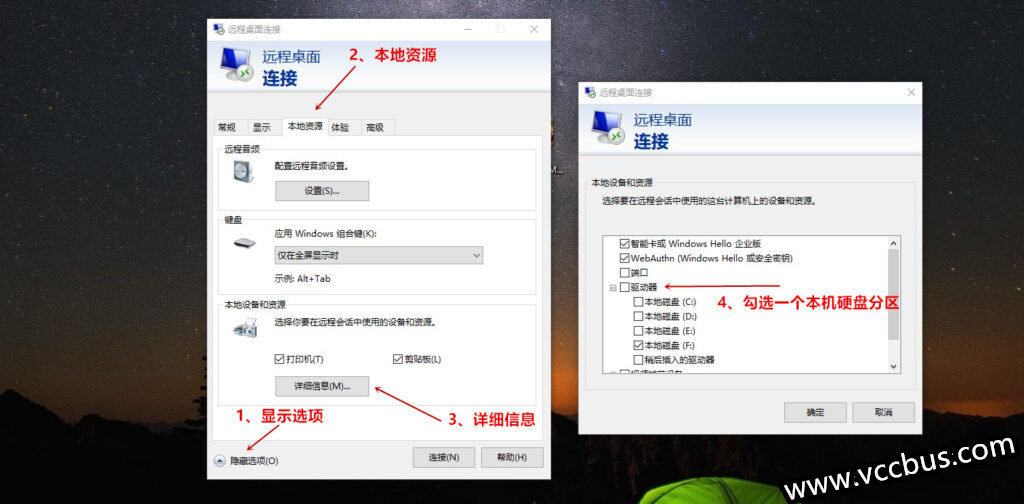
登入远程服务器后打开文件管理器,这时候在【这台电脑This PC】中会多出一个磁盘分区,这个磁盘分区就是本地电脑上的磁盘分区,这样就实现了本地电脑和远程Windows服务器的文件共享传输了。